Tutorial kali ini adalah dari sobatku tentang bagaimana cara mengolah sebuah gambar menjadi seperti layaknya sebuah lukisan cat minyak di Photoshop atau Membuat Effect Foto Pelangi GPP.
Dalam mengolah sebuah gambar yang sangat perlu diperhatikan/dibutuhkan adalah sebuah foto yang mempunyai resolusi tinggi.
Disini saya menggunakan foto dari “Miranda Kerr”
Langsung saja siapkan peralatan tempur nya
1 Saya rasa teman-teman semua sudah tahu cara loading gambar kedalam Photoshop,setelah gambar sudah siap untuk diolah maka pertama-tama yang kita lakukan adalah membuka kuci pada gambar, tujuannya adalah agar kita bisa memindahkan layernya ke posisi paling atas.
Klik kanan pada layer lalu pilih “Layer from Background” lalu pilih “OK” seperti ini
2. Duplikat layer menjadi 2 kemudian pilih menu “Image>Adjustments>Desature” (Ctrl + Shift + U).
3 Kalian bisa memperbaiki gambar jika merasa terlalu terang atau gelap (sangat disarankan memilih opsi gambar yang gelap agar dalam proses coloring lebih gampang)
Untuk memperbaiki gambar kalaian bisa memilih menu Image>Adjustments>Brightness/Contrast
menu “Image - Adjustments - Level”.
4. Jika sudah merasa puas duplikat layer lalu pilih menu “Layer - Layer Mask - Hide All”
5. Kemudian aktif di layer "Miranda Kerr" copy
pilih menu “Filter & Filter Galerry - Stylize”. Untuk nilai dalam opsinya disini saya
memakai nilai “Edge Width=1” “Edge Brightness = 8” – “Smoothness = 5”
Untuk setiap nilai opsinya tidak selalu tergantung pada tutorial ini sesuaikan saja
sesuai resolusi gambar yang kalian olah.
Lalu pilih menu “Image - Adjustment - Invert” (Ctrl + I).
Tahap selanjutnya kita akan bermain brush, sekarang download brush yang saya gunakan disini
Untuk proses masking : aktif di “Layer mask thumbnail” warna “Foreground” harus “Putih” dan untuk “Brush” dan “Opacity” brush tidak harus monoton/itu saja,
sebaiknya naikkan atau kurangi nilai persennya tergantung pada jenis brush yang digunakan.
Untuk masking awal sebaiknya disekitar bagian wajah saja dulu dan apabila terdapat kesalahan atau ada bagian yang ingin kalaian ulang cukup mengganti warna Foreground menjadi Hitam lalu sapukan pada bagian yang kalian ingin buang.
Dalam tutorial ini saya sengaja menggunakan gambar jenis “Crooping Ketat”/gambar yang tidak ada ruang buat brush.
Untuk kejadian seperti ini kita dapat mengakalinya.
Untuk Photoshop cs 6 tentulah tidak begitu sulit untuk melakukan penambahan ruang/backgroundnya dibanding dengan Photoshop cs 5 kebawah, untuk lebih jelasnya saya akan memberikan 2 trik.
A. Photoshop
1. Buat layer baru lalu tempatkan posisinya di bawah layer “Miranda Kerr Copy” lalu gunakan “Crop Tool” (C)
1. Buat layer baru lalu tempatkan posisinya di bawah layer “Miranda Kerr Copy” lalu gunakan “Crop Tool” (C)
2. Lalu tarik titik sesuai kebutuhan kita, tekan “OK” jika sudah merasa pas dengan kenginan kita.
3. Gunakan “Paint Bucket Tool” (G) dan warna Foreground : Putih,kemudian tekan pada keyboard Alt + Del maka secara otomatis layer berubah menjadi warna putih.
B. Untuk Photoshop seri kebawah (cs 3, cs 4, cs 5).
1. Aktif di layer “Miranda Kerr Copy 1” lalu tekan pada keyboar “Ctrl + Shift + Alt + E”
2. Buat sebuah dokument baru “File>New” (Ctrl + N) dengan ukuran 1294 x 1595 pixels dan backgrund Contents = WhiteNB : Buat dokument baru yang lebih besar dari ukuran gambar asli.
3. Paste gambar kedalam dokument (Ctrl + V).
9. Proses selanjutnya adalah proses dimana kita akan bermain brush dan sebaiknya sebelum menempelkan brush ada baiknya selalu membuat layer baru.
Buat layer baru diatas gambar lalu tempelkan brush yang sudah kita download tadi, berikut adalah contoh tumpukan layer brush.
10. Tahap selanjutnya adalah proses pewarnaan/coloring.
Buat layer baru lalu rubah “Set Blending Mode” menjadi “Overlay”dan berikan warna yang kalian sukai.
NB : sebaiknya warna di Mix/campur
11. Selanjutnya posisikan layer “Miranda Kerr” ke posisi paling atas (Layer Coloring) lalu gunakan “Eraser Tool” (E)lalu hapus hanya pada sekitar “WAJAH” saja.
12. Buat sebuah teks “Miranda Kerr” dan posisikan dimana yang kita inginkan.
13. Selesai
sangat mudah bukan....?



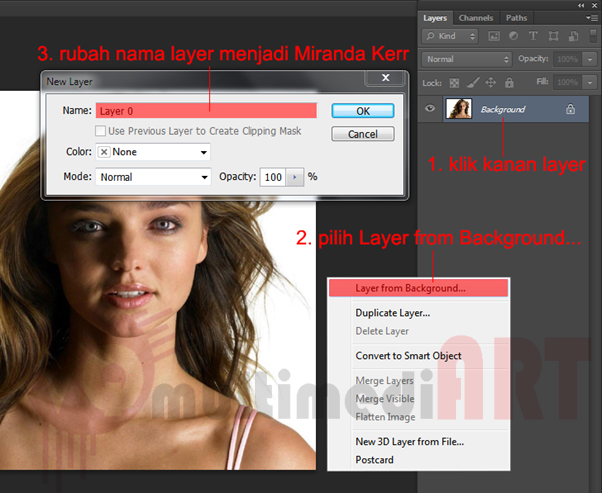






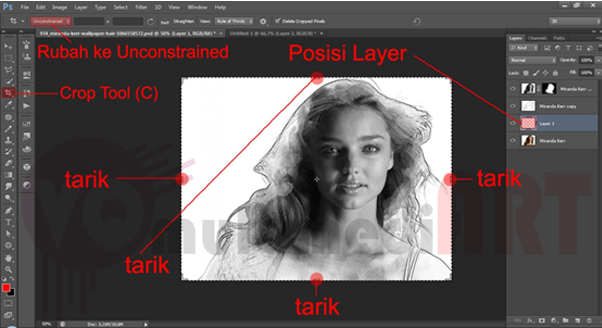






0 Response to "Tutorial Photoshop - Membuat Effect Foto Pelangi GPP"
Post a Comment